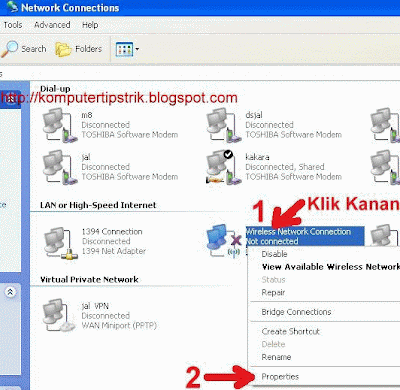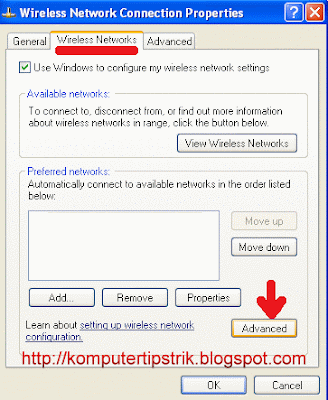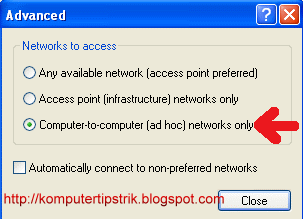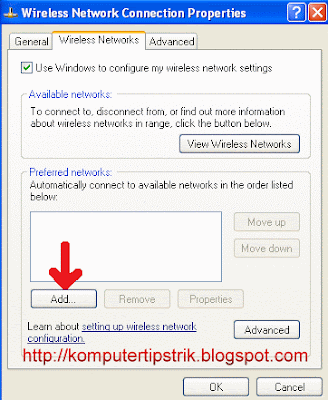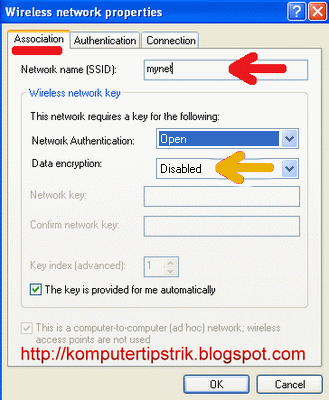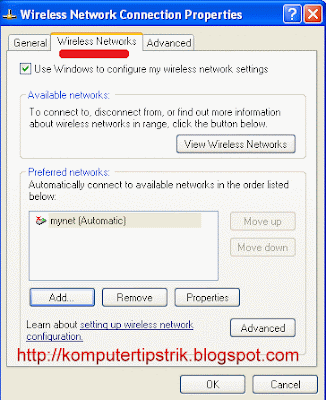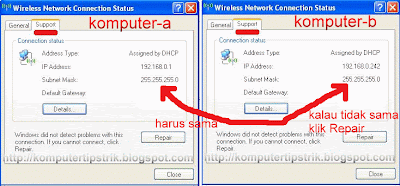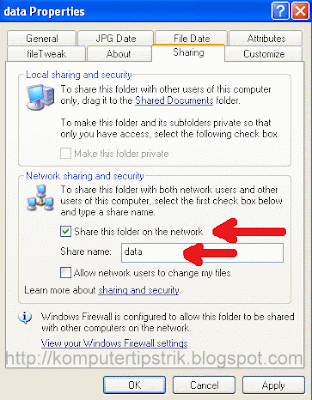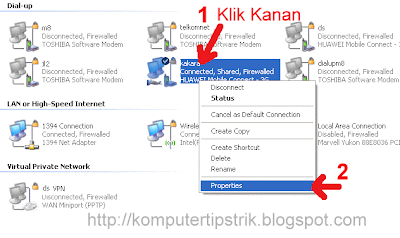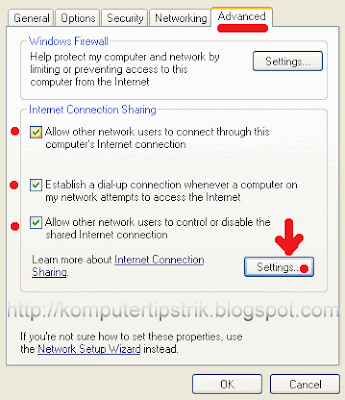Komputer LAN adalah Jaringan dari sejumlah komputer yang dapat saling berhubungan namun dibatasi oleh lokasi jarak tertentu. Contoh dari jaringan LAN ini yaitu jaringan atau network sejumlah sistem komputer yang lokasinya terbatas didalam satu gedung, satu kompleks gedung atau suatu kampus dan tidak menggunakan media fasilitas komunikasi umum seperti telepon, melainkan pemilik dan pengelola media komunikasinya adalah pemilik LAN itu sendiri. Kalau masalah fungsi sudah pasti, jarigan LAN berfungsi agar komputer dapat terhubung antara satu komputer dengan komputer yang lain sehingga bisa bertukar data dan berbagi pakai perangkat keras yang lain.
Artikel Menarik lainya :
 |
tutorial cara membuat jaringan komputer lan |
Apabila anda di rumah mempunyai komputer lebih dari satu, dan masing-masing komputer ingin terhubung antara satu dengan yang lainnnya supaya bisa sharing data, printer, sharing koneksi internet dll, kita bisa lakukan dengan membuat jaringan komputer LAN (Local Area Network ) sederhana.
Akan tetapi ada syarat untuk membuat jaringan komputer dengan Lan sederhana.Syarat menghubungkan beberapa komputer menggunakan LAN harus memiliki Port Ethernet (LAN Card/NIC Card) dan kabel Cross.Pada umumnya komputer yang ada pada saat ini sudah memiliki Port Ethernet namun untuk komputer yang lawas alias sudah jadul biasanya belum terpasang,cara mengatasinya bisa dengan menambahkan NIC PCI atau NIC USB (USB to LAN).
Agar bisa saling terhubung antar komputer secara langsung tanpa menggunakan perangkat tambahan seperti Switch kita bisa gunakan Kabel UTP / kabel LAN dengan konfigurasi Cross-over .Jika anda sudah mempunyai kabel LAN Cross-over, colokkan kedua ujung konektor tersebut pada masing-masing port ethernet di kedua komputer/laptop yang akan saling terhubung.
Sahabat,pada artikel dibawah ini akan saya ulas tentang langkah-langkah membuat jaringan komputer Lan sederhana.untuk itu silahkan anda simak baik-baik.
Cara Membuat Jaringan Komputer Lan Server Terlengkap
• Kalau jumlah komputer yang akan dikoneksikan hanya dua buah, kita hanya cukup menyediakan satu buah kabel UTP dengan panjang sesuai jarak antara komputernya yang di kedua ujung kabelnya telah dipasangi konektor RJ-45 (standard konektor untuk kabel LAN UTP) dengan konfigurasi Cross/ silang.
• Kalau Jumlah komputer yang akan dikoneksikan lebih dari 2 buah, maka kita harus menambahkan suatu alat yang bernama Switch atau Hub. Pada saat ini harga sebuah switch untuk standard rumahan sudah sangat terjangkau .
Dari masing - masing komputer dihubungkan ke switch menggunakan kabel UTP dengan konektor RJ-45 di kedua ujungnya dengan konfigurasi Straight/lurus.
• Pemasangan konektor pada kabel UTP bisa dibuat sendiri, tetapi untuk mudahnya sobat tinggal pergi saja ke toko komputer yang juga menyediakan peralatan jaringan, dan tinggal bilang untuk membeli kabel UTP sekalian pasangkan konektornya dengan konfigurasi
cross/silang untuk koneksi komputer ke komputer(dua buah komputer) , atau straight/lurus untuk koneksi lebih dari 2 komputer / menggunakan switch.
Konfigurasi Alamat IP (Internet Protocol / TCP IP )
Agar dapat saling berkomunikasi , masing – masing komputer harus diberi alamai IP
• Masuk ke Network Connection (Start --> Control Panel -->Network Connection )
• Pilih/dobel klik Local Area Connection
• Dobel klik pada Internet Protocol (TCP / IP)
• Klik Use The following IP address, kemudian isi IP address dan subnet Mask
Misal,
komputer1 IP Address : 192.168.0.1
komputer2 IP Address : 192.168.0.2
komputer3 IP Address : 192.168.0.3
komputer4 IP Address : 192.168.0.4
dst..
Subnet Mask harus sama : 255.255.255.0
Untuk mengetahui berhasil tidaknya koneksi lakukan perintah ping dari komputer satu ke komputer lainnya
Misal dari komputer1 ke komputer2 :
• Di Komputer1 : Klik Start -->Klik Run -->ketik CMD --> klik OK , maka akan tampil Command Prompt
• Ketik ping 192.168.0.2 tekan enter
harus ada Reply dari komputer2
•Lakukan perintah yang sama untuk mengetahui koneksi ke komputer yang lainnya.